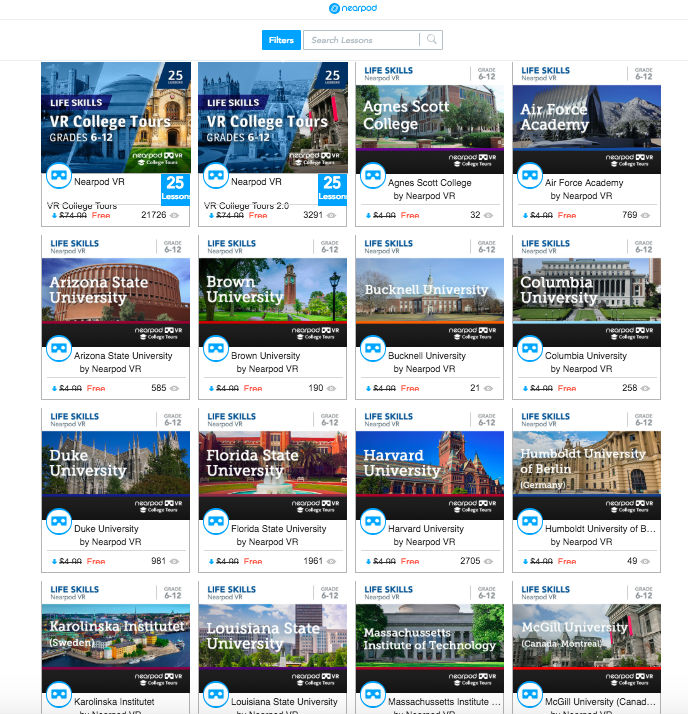Sunday, March 31, 2019
Spice Up Your Presentations with SlidesCarnival
Want to spice up
your presentations? SlidesCarnival offers free PowerPoint templates, Google
Slides themes and Canva templates for your presentations. Design can help make your information clearer and more persuasive, while keeping them engaged with the content. Download your own copy to use at Slidescarnival.com
Choose by color or by style:
Here are just a few examples:
Friday, March 29, 2019
Thursday, March 28, 2019
iCamp 2019
WHEN is iCamp?
Monday -Thursday, 8:30 – 3:30 during the following weeks:
June 3 – June 20 (3 weeks)
July 8 – July 18 (2 weeks)
Numerous virtual opportunities are being offered as well that will run all summer long such as:
OPERATION Tech Bingo
Online Microsoft Summer Academy 2019
WHERE is iCamp?All face to face sessions will be held at Beck JH.
WHAT is iCamp?
iCamp is five weeks of instructional technology professional development opportunities that includes over 50 unique hands-on sessions covering everything from hardware to software. Attend one or all of the sessions!
When can you REGISTER?
Registration is now officially open! All courses are listed in Eduphoria/Strive so you can start making your plans now!
We put together a Google Calendar that lists each session and includes direct registration links to Eduphoria.
https://sites.google.com/katyisd.org/kisdsecctd/icamp/schedule-at-a-glance
In addition, underneath the calendar there is a session summary document with the dates listed for all sessions.
What can you LEARN?
At iCamp we don't want to just introduce you to a bunch of resources, we want to help you understand the best way to use and implement them. Not only do we focus on things like Canvas, Google, Chromebooks, O365, and iPads but you'll also get plenty of soft skill instruction on using these tools for classroom management, fostering growth mindset, backward design for lesson planning and more! Our lessons are always anchored in a solid pedagogical foundation and we have numerous instructors from all over the district that fill many roles, so we have something for everyone!
We’ve added back the Microsoft Academy (face to face and online) this year and we have two new workshop experiences – Minecraft for Education and Gamification! We are also highlighting SMART Suite Online this summer.
Head on over the Secondary CTD website to learn more and see a list of sessions being offered.
Sunday, March 24, 2019
Take a Virtual Field Trip in Nearpod
Take your students on an adventure without ever having to leave the classroom. Students become immersed into places like museums and historical landmarks from all over the world. Activities such as these encourage students to want to learn more. There are over 450 lessons available in Nearpod. Learn more
Virtual Field Trips Across the Curriculum
Incorporating virtual field trips is not limited to just a few content areas. Here are just a few examples from real classrooms:
Math – students can explore geometric shapes in buildings and architecture
Science – explore ecosystems, view different climates, examine forms of energy
ELA – Use field trips as a writing prompt, to analyze a setting or to explore a site from a story.
Social Studies – explore different cities and cultures, visit and analyze historical sites.
College and Career – Nearpod now offers VR College tours too! Visit virtually first. This works well for AVID programs, too.
With a little planning and preparation, your students can be on their way to any place in the world, ready to travel into the content and objectives.
Technology TEKS 1.A - Graphic, Video, and Audio Files
Did you know that Texas has a set of TEKS for Technology Applications for grades 6-8?Formerly titled Computer Literacy, these standards are based on the National Educational Technology Standards (NETS•S) and Performance Indicators for Students developed by the International Society for Technology in Education (ISTE): creativity and innovation; communication and collaboration; research and information fluency; critical thinking, problem solving, and decision making; digital citizenship; and technology operations and concepts.
Through the study of technology applications, students will be able to make informed decisions by understanding current and emerging technologies, including technology systems, appropriate digital tools, and personal learning networks. As competent researchers and responsible digital citizens, students will be able to use creative and computational thinking to solve problems while developing career and college readiness skills.
Source: The provisions of this §126.16 adopted to be effective September 26, 2011, 36 TexReg 6263.
This week, we will take a look at the Technology Applications TEK 1.A
(1) Creativity and innovation. The student uses creative thinking and innovative processes to construct knowledge, generate new ideas, and create products. The student is expected to:
(A) identify, create, and use files in various
formats, such as/including text, raster and vector graphics, video, and audio files;
Students should be able to identify these major file formats:
Students also need to understand that the images shown above are raster images, which are created based on pixels. When a small images is scaled up, it will drastically lose image quality. If students are using images in their presentations, they should use larger images as these images do not lose as much quality when they are scaled down. See the image below on how to search by image size. Also, make sure your students have the right to use the image. You can filter images by license type by clicking on 'Usage Rights' in the toolbar. For more info on finding images that have usage rights, please check out this previous blog post: Free and Safe Image Searches
Opposite of raster images are vector images, which are the best for scaling up and down as they are not based on pixels. They can be scaled without losing any image quality. These files are usually in the format .ai, .svg, and .eps. Most programs will not recognize these files so students will seldom use these. They are typically used in graphics design courses.
Students have many apps and sites at their disposal to create and utilize these file types. Below are a list of apps and sites that are great for students.
Wednesday, March 20, 2019
Powerwash Chromebooks
*These steps work for all Chromebooks except the new e300s model.
Powerwashing a Chromebook clears user profiles and resets the device to factory settings, making it run like it's brand new again.
How to Powerwash?
1. Hold the Esc + Chromebook Refresh Key + Power
2. Wait for the yellow exclamation screen and then restart the Chromebook by pressing the power button twice (it will power up).
Note: The yellow exclamation screen just flashes up and goes away.
Visit our website to learn more about Chromebooks including apps and extensions:
KISD Secondary Classroom Designers - ChromebooksSunday, March 17, 2019
Create Cool Things with Flippity
Easily turn a Google Spreadsheet into something really COOL! Teachers can create quiz shows, interactive timelines, flash cards and much more. www.flippity.net offers a demo, instructions and even templates to each activity.
Want to SKIP the spreadsheet? This new feature allow you to fill in the terms directly on the website and avoid the spreadsheet altogether.
Flippity is now a Google Spreadsheet Add-On! No need to go to the website if you install it from the Chrome Webstore. Show us how you use Flippity in your classroom. Tweet a pic and include the hashtag #KISDSecTech
| https://chrome.google.com/webstore/detail/flippity/dfbobfdggfmgobahloidifclkfnbllai?utm_source=permalink |
Free and Safe Image Resources for Students and Teachers
How do your students know if they have permission to use someone else’s photos? Students need to understand copyright and how to find royalty-free images. This is important to be in alignment with the ISTE Standards for Students on digital citizenship.
It may seem like finding these images is an extra step, but just remember that as our students’ lives and school work move more into the digital realm, it is important that we, as educators, lead by example and show the ethical and appropriate ways to cite work and give credit where credit is due.
Below are just a few resources that we found.
Unsplash - free photos shared by photographers
Most photos here do not require being attributed, but Unsplash provides an easy to copy attribution for students to paste along with their photos.
Most photos here do not require being attributed, but Unsplash provides an easy to copy attribution for students to paste along with their photos.
______________________________________________________________________________________________________________
Pixabay – royalty free photos, illustrations, vectors and videos shared by the community. Pixabay also provides information on licenses, most do not need attribution.
______________________________________________________________________________________________________________
Pexels – stock photos shared by photographers. License information is available when you click on 'Info'.
______________________________________________________________________________________________________________
Flicker – creative commons – shared by others within different license types. Also has a safe search icon and you can filter by license type. This site uses Creative Commons icons to say whether or not photos need attribution. Click here for what the CC icons mean.
______________________________________________________________________________________________________________
You can filter images in Google by using an advanced search. Click on Tools>Usage Rights>and choose your license type. When using Google images, students should still visit the site the photo came from to download and access attribution information.
Most of the free images in Google will take you to the sites we listed above. This image of a cat comes from pexels.com
______________________________________________________________________________________________________________
Download Office 365 Suite for Home Use
Did you know you have 15 licenses of Office 365 to use on your personal devices? Download Word, Power Point, Excel, Outlook, One Drive, Publisher, and One Note for home use on your personal computers, or download the apps on your tablet or phone. You have 5 licenses for Computers, for tablets, and 5 for phones. Students also have 15 licenses too!To access the download, visit portal.office.com
Enter your Katy ISD credentials as, ID@katyisd.org and your regular password.
You can also log in through MyKaty Cloud and selecting the Email and Office tile:
Once signed in, click 'Install Office' underneath the search bar.
During the installation process you will be asked to enter your credentials again to active the software.
Iphone and Ipad:
When you download the app for your phone or tablet, you may be prompt to enter your KISD credentials to activate. If you are logged into an existing app, such as Outlook, you will automatically be signed in to the app for full access.
Subscribe to:
Comments
(
Atom
)