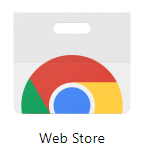Sunday, November 17, 2019
Transparent Background Mode in SMART Notebook
November 17, 2019
You may be wondering if it is possible to draw on your slideshow presentation with your SMART tools. The answer is YES! By using the Transparent Background Mode in SMART Notebook, you can use SMART drawing and measurement tools to interact with web pages, documents, and more. View this screencast for step-by-step instructions: http://bit.ly/novembersmarttip1
Monday, October 28, 2019
Exit Tickets and Bell Ringers with Google Forms
October 28, 2019
Have your students “caught what you taught?” Setting up a
digital form to collect responses at the beginning and end of class can provide
you with valuable insight. Here, we will explore the methods to get started
with using digital forms in the classroom.
The Value of Bell
Ringers and Exit Tickets
- A type of formative assessment
- Can be done in 2-3 minutes at the beginning or end of class
- Provide an informal measure of how well students have understood the previous day’s lesson.
Note: With bell ringers, you can also set up your digital
form to allow students to “check in” to let you know how they are doing outside
of the classroom.
With Bell Ringers
and Exit Tickets, Students Will ...
- Apply knowledge from the lesson to deepen learning
- Express understanding
- Reflect on what they have learned
Here are the steps
for creating a Google Form:
- Access Google Drive easily through MyKaty or from within the Google Chrome browser.
- Create form, add questions and edit questions
- Choose settings and preview your form
- Share your form. Using a QR code is simple (instructions below).
- Analyze responses
You may be wondering about the quickest method to get the
form into your students’ hands. Creating a QR code can direct the students to
the form immediately. You may already know how to create a QR code, but did you know that you can install a Google Chrome extension to make a QR Code of your current
page with just one click?
Steps to install a
QR Code generator extension:
- In Google Chrome, access chrome://apps/.
- Choose Web Store
- Search: Quick QR Code Generator
- Select: Add to Chrome
- Select: Add extension
Making the QR Code with an extension:
- From within the Google Form, click Preview.
- Click the icon for the newly added extension on the Google Chrome toolbar.
- Make a copy of the QR Code image by right-clicking. From here, you have three options: 1) save the image to your computer; 2) copy the QR code it into a document to display on the SMART board; or 3) copy the QR code into a Word document to print a hard-copy for the students to scan.
Friday, October 11, 2019
Administer Oral Quizzes/Tests
October 11, 2019
Two options to use for administering oral quizzes or tests to students with accommodations.
| Option 1 |
| Option 2 |
Option 1: Recording using Powerpoint
1. Open Powerpoint
2. Click on the Insert tab
3. Click the Audio button
4. From
the drop-down click, record audio
5. This
window will open
6. Click
the red button and begin reading the question.
7. Once
you are done recording click the blue square
8. You can replay the audio by clicking the Triangle
9. Once you are happy with your recording, click ok
10. That will insert this icon on your slide
8. You can replay the audio by clicking the Triangle
9. Once you are happy with your recording, click ok
10. That will insert this icon on your slide
11. Students will click this icon to listen to the question
12. Add
a new slide, then repeat steps 3-10
13. When finished - Save PowerPoint Slide
a. Click Save As
b. Choose Your One Drive - Katy ISD (Create a Folder for Tests)
c. Name the File, then Save
13. When finished - Save PowerPoint Slide
a. Click Save As
b. Choose Your One Drive - Katy ISD (Create a Folder for Tests)
c. Name the File, then Save
14. How to put Powerpoint on the web into Office 365 & Create QR Code.
a. Open Katy Cloud and open Office 365
b. Click One Drive and find your saved Powerpoint
c. Right click on the file and select Share
d. Click on People you specify can edit >
e. Select Anyone with the link and uncheck Allow editing (at the bottom)
f. Hit Apply
g. Select Copy Link
h. Open a new tab and paste the link (the Powerpoint will open), enter
i. Click on QR Code Generator Extension (top right of web browser)
j. Done
Below is a video showing you how to share the Powerpoint online and create the QR code
How to add QR Code Generator extension to Chrome (for easy access)
a. Open Chrome Web browserb. Open the Chrome Apps (top left)
c. Select Web Store
d. Search The QR Code Extension
e. Click Add to Chrome
f. Click Add Extension
g. It is now in your Chrome (top left)
Option 2 – Snap and Read
Use
Canvas Quizzes to deliver quizzes to all
students, no need to record yourself reading questions with Snap and Read.
Tuesday, October 8, 2019
Canvas Updates for Devices with iOS 13: effective 10/8/19
 |
| Apple released iOS 13 in Sept. 2019. |
There was an update to the Canvas app on Monday, October 7th
that corrected several issues. Update the Canvas app on your device if you are experiencing any issues with version 6.6.5.
Issues fixed by Canvas
- Fixed submitting videos from library
- Fixed submitting screenshots in iOS 13
- Fixed a bug that would cause the app to restart when in
the background
- Fixed a bug that would cause the app to crash
- Fixed a crash when viewing Conferences
- Fixed layout issues with split view on iPad
- Fixed a crash when selecting a mastery path
- Fixed an issue where grades list would show "Not
Submitted" for a submitted assignment
- Fixed an issue with quizzes cutting off question text
- Fixed bad rounding for quiz grades
- Fixed time for quiz not including extra time from
moderated grading
- Fixed text being cut off on a quiz
- Fixed quiz submission comments not appearing
- Fixed a flash of grey on locked assignment details
- Fixed add comments appearing when assignment is locked
- Fixed calendar title contrast in iOS 13
- Improved access & organization of settings
Monday, September 30, 2019
QR Code Reader for Chromebooks
Below are
instructions on how to use your Chromebook to read a QR Code.
- On your Chromebook, go to chrome://apps/
- Choose Web Store
- Search: Quick QR Code Generator
- Select, Add to Chrome
- Select, Add extension.
This extension is also an easy way to create a QR Code of your current page with just one click.
Monday, September 23, 2019
Flipgrid: Try Something New!
Flipgrid
Flipgrid is a social learning platform where you can ask your students a question and they can respond in a video. Empowering every voice! Creating an online learning community to discuss your Topics. Start with an icebreaker, explain thinking, share book reviews, explore STEM principles, discuss favorite artists, reflections... any topic to launch a discussion. Students can respond to one another creating a ”web” of discussion.
Helpful Resources:
Friday, September 13, 2019
Classroom Alarm Clock: Alert Students to Pack-up
 |
| Task Scheduler |
Use a
short song as a cue to alert students that it is time to pack up. This is a great way to be consistent with
your students in regards to packing up. Students
will be clear that packing up is not an option until the song is heard. Having music makes it more fun for the
students, using a song they enjoy, as it releases endorphins in their brains
producing a feeling of well-being.
Classroom Alarm Clock Steps
Subscribe to:
Comments
(
Atom
)